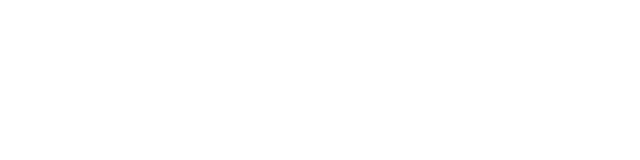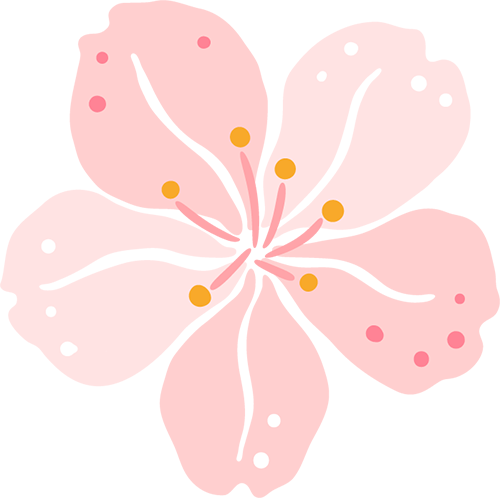今天给各位分享c盘满了怎么清理垃圾而不误删的知识,其中也会对华为c盘满了怎么清理垃圾而不误删进行解释,如果能碰巧解决你现在面临的问题,别忘了关注本站,现在开始吧!
本文目录一览:
c盘满了怎么清理不误删
删除垃圾文件和临时文件:Windows 自带c盘满了怎么清理垃圾而不误删的 Disk Cleanup 工具可以帮助c盘满了怎么清理垃圾而不误删你清理垃圾文件和临时文件c盘满了怎么清理垃圾而不误删,可以节省一定的磁盘空间。卸载不再使用的软件和游戏:如果有一些软件和游戏c盘满了怎么清理垃圾而不误删你不再使用c盘满了怎么清理垃圾而不误删,卸载它们可以节省一定的磁盘空间。
以下是一些清理C盘的方法: 删除不必要的文件和程序:在C盘中删除不再需要的文件和程序,例如旧的安装程序、临时文件、下载文件等。
c盘清理垃圾不误删可以清理部分临时文件。右键点击C盘,点击“属性”。在“常规”界面中选择“磁盘清理”。根据自己需求选择要删除的文件,点击“确定”。点击“删除文件”。
c盘满了怎么清理垃圾而不误删?
以下是一些清理C盘的方法: 删除不必要的文件和程序:在C盘中删除不再需要的文件和程序,例如旧的安装程序、临时文件、下载文件等。
工具/原料系统版本:windows10系统品牌型号:小米笔记本pro14电脑c盘满了如何清理彻底方法一:缓存清理Win10自带了缓存清理功能,我们单机桌面左下角开始键,点击小齿轮进入设置。在设置中输入“存储设置”查找并打开。
c盘清理垃圾不误删可以清理部分临时文件。右键点击C盘,点击“属性”。在“常规”界面中选择“磁盘清理”。根据自己需求选择要删除的文件,点击“确定”。点击“删除文件”。
C盘满了怎么清理垃圾而不误删?
1、以下是一些清理C盘的方法c盘满了怎么清理垃圾而不误删: 删除不必要的文件和程序:在C盘中删除不再需要的文件和程序c盘满了怎么清理垃圾而不误删,例如旧的安装程序、临时文件、下载文件等。
2、工具/原料系统版本:windows10系统品牌型号:小米笔记本pro14电脑c盘满了如何清理彻底方法一:缓存清理Win10自带了缓存清理功能,c盘满了怎么清理垃圾而不误删我们单机桌面左下角开始键,点击小齿轮进入设置。在设置中输入“存储设置”查找并打开。
3、c盘清理垃圾不误删可以清理部分临时文件。右键点击C盘,点击“属性”。在“常规”界面中选择“磁盘清理”。根据自己需求选择要删除的文件,点击“确定”。点击“删除文件”。
4、如果 C 盘空间满了,c盘满了怎么清理垃圾而不误删你可以尝试以下清理方法:删除垃圾文件和临时文件:Windows 自带的 Disk Cleanup 工具可以帮助c盘满了怎么清理垃圾而不误删你清理垃圾文件和临时文件,可以节省一定的磁盘空间。
5、C盘磁盘清理。右键c盘,点击属性,打开之后常规页面有一个磁盘清理,点中之后就开始自动清理c盘了。这个可以清理部分临时文件。删除桌面不用的。
关于c盘满了怎么清理垃圾而不误删和华为c盘满了怎么清理垃圾而不误删的介绍到此就结束了,不知道你从中找到你需要的信息了吗 ?如果你还想了解更多这方面的信息,记得收藏关注本站。