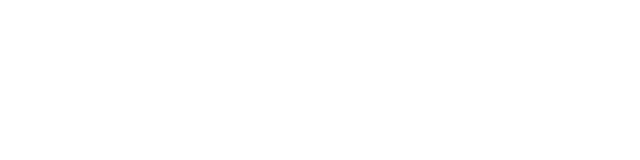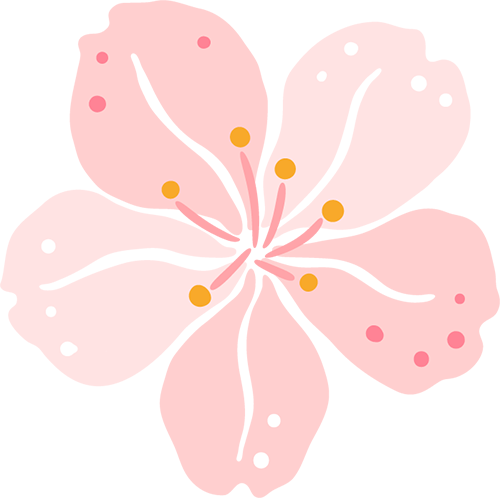很多人都使用wifi,但是很多人不知道如何设置自己的wifi。 下面我就来介绍一下一般无线路由器的设置方法。
1. 将路由器连接到外部网络。 步骤一:连接线。
在没有路由器之前,我们是通过电脑直接连接宽带来上网的。 那么现在我们需要使用路由器来共享宽带上网。 当然首先要使用路由器直接连接宽带。 因此,我们要做的第一步就是连接线路,将前端宽带线连接到路由器(WAN口),然后将电脑连接到路由器(LAN口),如下图:
防范措施
l 如果您的宽带是通过电话线连接的,请按照下图①、②、③、④顺序连接。 如果网线直连入户,请按照②、③、④的顺序连接端口。
物理接线图
物理接线图(如果是小区宽带,直接将宽带线插入WAN口即可)
插上电源后,路由器的系统指示灯(SYS灯)会亮起,正常工作后。
或者小齿轮
图标)闪烁。线路连接后,路由器WAN口和有线电脑LAN口对应的指示灯会亮起或闪烁。 如果对应端口的指示灯不亮或者电脑网卡图标显示红叉,
,说明线路连接有问题。 尝试检查网络电缆连接或尝试使用其他网络电缆。
防范措施
l宽带线必须连接到路由器的WAN口。 WAN口和其他四个口一般颜色不同,物理上是分开的。 计算机连接到编号为 1/2/3/4 的任意端口。 请仔细确认。 如果线路连接错误,肯定无法上网。
如果是已经使用过的路由器,并且不知道路由器密码,请将路由器恢复出厂设置。 方法是将路由器接上电源,按住路由器上的小黑点按钮。 如果有小孔,请用笔按住它们。 别动。 大约10秒后,当您看到路由器上的5个灯同时亮起时,松开手。 请记住,该键是恢复出厂设置的按钮。 设置后不能按此键。 否则恢复出厂设置后需要重新设置。 。
第 2 步:配置计算机
电脑和路由器需要通信,所以首先要对电脑进行设置。 对于大多数计算机,默认情况下不需要任何设置。 您可以跳过此步骤,直接进入第三步。 如果第三步无法登录路由器管理界面,可以返回此处配置计算机的IP地址。
2000/XP系统:
双击电脑桌面右下角的本地连接“小电脑”图标
(如果电脑右下角没有网卡图标,进入方法为“开始--控制面板--网络连接--双击本地连接”),然后如下图进行配置。
7/Vista系统:
单击桌面右下角的网络连接图标
,单击“打开网络和共享中心--更改适配器设置/管理网络连接--右键单击本地连接--属性”(或单击“开始按钮--控制面板--网络和--网络和共享中心-- - 更改适配器设置/管理网络连接--右键单击本地连接--属性”),然后如下图所示进行配置。
经过上述配置后,你的电脑会自动向路由器“请求”IP地址,路由器收到请求后也会给电脑分配参数。 成功后,点击电脑右下角的电脑小图标,点击“本地连接状态”,在“支持”选项卡中,可以看到电脑获取到的参数,如下图(以XP系统为例)例子):
防范措施
如果没有电脑,可以直接使用手机进行无线连接。
查看路由器背面MAC后面的英文字母,显示出来的是你的无线名称(未加密)。 使用您的手机或笔记本电脑连接到您姓名的无线路由器。 如果弹出设置新密码的网页,您可以使用手机号码作为登录路由器的密码。 如果没有弹出网页,请继续下一步。
第三步:设置路由器上网
①打开网页浏览器,在地址栏输入打开路由器的管理界面,在弹出的登录框中输入路由器的管理账号(用户名:admin 密码:admin);
防范措施
要访问路由器地址,一般可以看到路由器背面的管理地址。 以下几列是:水星TP是192.168.1.1,腾达是192.168.0.1,小米是192.168.31.1,还有一些来自URL。 在弹出的登录框中输入路由器的管理。 帐户,有些路由器要求您自己创建密码。
如果无法打开路由器管理界面,请检查输入的IP地址是否正确以及“.”是否正确。 已以中文格式输入句点。
②选择“安装向导”,点击“下一步”;
③选择正确的上网方式(常见的上网方式有PPPOE、动态IP地址、静态IP地址,请根据下面的说明选择您的上网方式);
PPPOE:拨号上网,单机(之前没有使用路由器时)使用系统自带的宽带连接
拨号时,接线员会向您提供用户名和密码。 这是目前最常见的上网方式,这种方式一般采用ADSL线路。
PPPoE 要求您输入宽带用户名和密码
防范措施
l 很多用户由于用户名和密码输入错误而无法上网,请仔细检查输入的宽带用户名和密码是否正确,并注意区分中英文输入、字母大小写、后缀是否正确完全进入等
静态IP地址:前端运营商提供固定的IP地址、网关、DNS等参数,用在一些光纤线路上。
对于静态IP,您需要输入运营商给您的IP地址、网关等参数。
动态IP:在使用路由器之前,计算机只要连上一条线路就可以访问互联网,无需拨号或设置IP地址。 在小区宽带、校园网等环境中都有应用。
只需点击“下一步”即可获取动态IP
④设置无线名称和密码(如果是有线宽带路由器则跳过此步骤);
SSID是路由器的无线网络名称,可以自己设置。 建议使用字母和数字组合的 SSID。 无线密码是连接无线网络时的身份凭证。 设置后,可以保护您路由器的无线安全,防止他人访问网络。
设置自己的无线信号名称和密码,然后点击“下一步”
防范措施
l 无线名称SSID建议设置为字母或数字的组合。 尽量不要使用中文或特殊字符,以免因部分无线客户端不支持中文或特殊字符而导致无法连接。
l TP-LINK路由器默认的无线信号名称为“TP-LINK_六位十六进制字符”,且未加密。 六位十六进制字符是路由器 MAC 地址的最后六位数字。 MAC地址可以从设备获取。 请参阅底部的标签。
l 为保证您的网络安全和网络稳定,建议您设置无线密码,防止他人非法访问网络。
⑤设置完成。
重启完成后,进入管理界面(),开启运行状态,等待1-2分钟。 正常情况下,当看到WAN口状态的IP地址时,有具体的参数,而不是0.0.0.0,说明此时路由器已连接。 互联网。 如果你看到的参数仍然是0.0.0.0,
第四步:电脑可以上网吗?
检查路由器接口的WAN口已获取IP地址后,电脑可以浏览网页并登录QQ。
如果可以登录QQ,但打不开网页,可能是电脑上的DNS参数或者电脑的浏览器设置有问题。 您可以尝试让电脑重新获取参数(断开电脑网线20秒后再插上)。 上)或尝试其他浏览器(例如 、 )。
防范措施
l 使用路由器后,设置好路由器并具备参数后,下面的电脑就可以直接打开网页并上网,无需使用电脑上的“宽带连接”拨号。
第五步:其他电脑如何上网?
通过以上操作,您所操作的计算机就可以访问互联网了。 但如果有另一台电脑,如何上网呢?
如果您还有台式电脑、网络电视等有线设备想要上网,直接用网线将设备连接到路由器LAN 1/2/3/4任意空闲端口,然后按照上面的步骤2配置电脑。 现在您已上网,无需配置路由器。
如果您还有笔记本电脑、iPad、手机等无线设备想要上网,请参见下一节无线设置。
2.无线设置第一步:设置路由器
请记住第一部分步骤3中在路由器中设置的两个参数。一个是SSID号(无线信号的名称),另一个是无线安全密钥(连接无线时需要输入的密码)。第一次发出信号)。
防范措施
l 如果不确认以上参数,可以先通过有线或无线连接的电脑登录路由器管理界面,点击“无线设置--基础设置”查看SSID号,点击“无线设置” --无线安全设置” 去查看无线安全密钥。
第二步:设置无线终端设备
①设置电脑的无线信号连接路由器。
如果你想使用电脑无线连接路由器,首先要保证你的电脑配备了无线网卡并且可以正常工作。 对于不同操作系统的电脑,搜索并连接无线信号的方法如下:
XP系统:
l 双击桌面右下角的无线网络连接图标
,然后在打开的信号列表中选择路由器的无线信号,然后单击“连接”。
l 输入之前设置的无线密码,点击连接按钮(注意两次输入的一致以及密码的大小写)。
7/Vista系统:
l 单击桌面右下角的无线网络连接图标
,在打开的信号列表中选择路由器的无线信号,然后单击连接按钮。 然后输入之前设置的无线密码,点击确定按钮。
② 设置智能手机(以系统为例)连接路由器的无线信号。
l 单击智能手机的菜单按钮,选择“系统设置”,然后在“设置”菜单中选择“WLAN”。 打开WLAN功能后,选择无线路由器信号名称:
l 输入设置的无线密码即可连接成功。 如果无线连接成功但无法上网,您可以尝试参考下图手动指定手机的IP地址。
③设置iPad等IOS设备连接路由器无线信号。
l 打开iPad主界面,选择“设置”菜单,点击Wi-Fi,进入Wi-Fi网络界面。 然后打开Wi-Fi总开关,在无线网络列表中点击自己路由器的无线信号。
l 输入您之前设置的无线密码,然后单击“加入”按钮。 当无线信号列表中对应的SSID前显示“√”时,即可使用iPad上网。
l 如果需要手动指定iPad的IP地址等网络参数,可以点击无线网络列表中无线SSID号后面的“>”蓝色按钮,然后点击“静态”页面进行手动设置iPad 的网络参数。
防范措施
l 如果设置无线连接后找不到无线信号,或者找到信号但无法连接,请记录设备系统提示的错误信息,然后通过互联网搜索相应的解决方案。
第三步:您可以测试无线连接并访问互联网吗?
按照第二步将无线设备连接到路由器后,您就可以访问互联网了。 如果在电脑上打开网页时浏览器显示如下“安全提示”,则说明您的无线路由器的无线信号没有加密或者没有选择足够安全的加密方式。 请按照本页提示设置无线安全密钥或直接单击“继续”。 按钮来跳过。