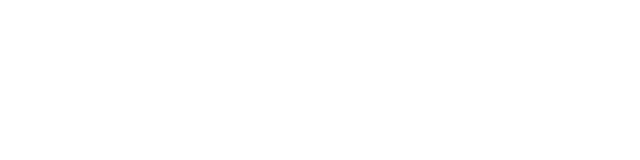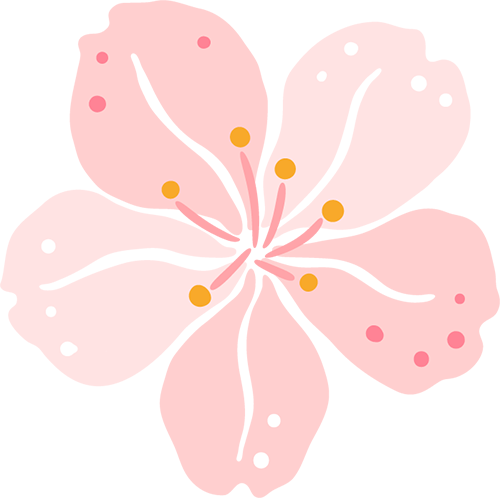供参考:无线路由器设置 小D和几个同事在外面租了一套简易的三居室,过着幸福的生活。 和小D一样,住在一起的妹妹们也喜欢上网。 由于每个人都有自己的电脑,大家齐心协力,把宽带“请”到了门口。 办完开户手续后,麻烦就来了:每个人都得在自己的房间上网,但房间装修时没有预留网络接口,小D只好准备买一捆网线和路由器用于接线。 但这个想法一提出就被姐妹俩无情地拒绝了。 他们的理由也很好:如果这样的话,蜘蛛网般的网络线路会让原本漂亮的墙壁变得不美观,朋友过来的时候就会很尴尬。 为了保全面子,房东当时明确表示,他不想在墙上贴任何东西。 小D觉得有道理,于是开始寻找其他的办法。 很快,小D找到了一个两全其美的方法:使用无线上网!
这种方法比较简单。 只需购买一个无线路由器,然后在需要上网的电脑上安装无线网卡,就可以像有线网络一样共享上网了! 当然,初期投资会比较高,但现在一套无线上网套件只要400元左右。 和姐妹们商量后,一致通过!
从电子城买回一台无线路由器和几张无线网卡后,小D要做的第一件事就是为路由器找一个合适的位置。 由于无线网络传输的效果受距离和障碍物的影响非常明显,因此作为中心节点的路由器必须找到一个相对中心的位置(最好是在共享互联网的几台计算机的物理位置中间),并与每台计算机进行连接。其他。 房子空间里没有障碍物,当然更不是容易撞到的地方。于是,在小D和姐姐们的共同努力下,路由器“落户”在了客厅相对较高的位置。
小D提示:如果您的房间是复式或别墅,无线信号很难覆盖每个房间,可以考虑安装增强天线。
找到合适的位置放置好后,接通路由器电源,将宽带线连接到路由器的WAN口,路由器就开始工作了。 接下来,小D在每台电脑上安装了无线网卡的驱动程序,然后像设置普通网卡一样设置无线网卡的IP地址、子网掩码、DNS等。 完成后,网卡很快就会检测到路由器发送的信号。 由于此时路由器和网卡都处于原始状态,各种安全功能还没有配置,所以只是选择连接建立无线连接。 小D接下来要做的就是配置无线路由器,保证其安全性和适用性。
一般来说,每一个遵守TCP/IP协议并接入网络的设备都有自己的IP地址,无线路由器也不例外。 一般来说,路由器在局域网内都会有自己的固定IP地址。 这样的设计也方便用户通过访问这个IP地址来对无线路由器进行配置和进行各种测试。 当然,不同品牌、型号的无线路由器的IP地址是不同的。 详情请参阅手册。 需要注意的是,无线网卡的IP地址也必须根据路由器的网络设置要求进行设置,使它们处于同一IP网段。 比如小D购买的TP-LINK无线路由器的IP地址是192.168.1.1,网卡的IP地址也必须指定为192.168.1.XXX网段上的地址,否则无法连接两者之间无法正确建立。
打开IE浏览器,在地址栏输入192.168.1.1,回车即可看到路由器的登录界面。 您需要成为管理员才能登录(图 1)。 设备出厂时制造商的默认设置可以在手册中找到。 小D在登录界面输入默认的用户名和密码(TP-LINK路由器默认设置为Admin),然后点击确定按钮进入无线设置界面(图2)。 接下来需要做什么? 这是根据你自己的要求来设置的。
图1 登录界面
图2 管理界面
互联网
要使用路由器共享上网,首先要告诉路由器当前的上网方式。 在路由器设置窗口左侧选择“网络参数→WAN口设置”,在“WAN口连接类型”旁边的下拉菜单中选择自己的上网方式(图3)。 如果您的上网方式是ADSL虚拟拨号,请选择“PPPoE”方式; 如果您有网络服务提供商提供的固定IP地址,则需要选择“静态IP”。 而如果你是像小D这样的社区宽带用户(长城宽带、电信局域网等),每次上网都是从网络服务器自动获取IP地址,那么你必须选择“动态IP” 。 其余信息包括子网掩码、DNS服务器、网关等,可在安装宽带时通过查询网络服务器获取。
图3 选择上网方式
由于小D选择了动态IP方式,路由器会自动获取DNS服务器、网关等信息,省去了小D设置的麻烦。 当然,每台连接互联网的计算机上仍然需要设置DNS服务器、网关信息和子网掩码。
无线设置
无线设置是整个无线路由器设置的核心,与无线连接相关的各种选项都必须在这里设置。 点击路由器设置窗口左侧的“无线设置”,进入设置页面(图4)。
图4 无线设置页面
1.SSID设置
服务集标识符 (SSID) 是无线接入点使用的标识字符串,允许客户端与无线路由器建立连接。 通俗地说,SSID就是你给你的无线网络起的名字,没有太多其他的技术因素。 需要注意的是,同一厂家推出的无线路由器或AP均使用相同的SSID,这给试图非法连接无线网络的攻击者提供了可乘之机。 一旦他们使用通用的初始化字符串连接无线网络,就很容易建立未经授权的链接,从而对我们的无线网络构成威胁。 因此,小D首先将SSID重新命名,并给它起了一个通用的名字:链接。
默认情况下,无线路由器开启SSID广播功能,这样其他用户也可以通过SSID搜索到该无线路由器的存在。 但小D不想让别人通过SSID号搜索到他的无线网络,所以他取消了“允许SSID广播”复选框。
小D提示:关闭SSID广播后,无线网络仍然可以使用,但不会出现在别人搜索到的可用网络列表中。
2.设置传输模式
无线路由器一般提供多种传输模式。 例如无线路由器有带宽802.11b模式和带宽802.11g模式可供选择。 当小D看到自己购买的无线路由器和网卡支持默认传输模式时,毫不犹豫地改变了传输模式。
小D提示:部分用户可能因设备购买顺序的原因,为无线设备选择了54M路由器和11M无线网卡。 这时一定要注意在路由器的设置页面中更改传输模式,否则可能会出现兼容性问题,导致网络故障。
3.设置网络密钥
当然,自己的网络是不能被外人使用的,所以安全设置可能是必不可少的,这也是姐姐们多次强调的,所以小D不敢大意。 在设置页面的安全选项中,小D将安全认证类型设置为“自动选择”,密钥格式设置为“十六进制”,然后在密钥设置中选择了更加保密的128位。 并设置相应的密码。
小D提示:如果要为每个无线网卡设置不同的密钥,可以分别激活密钥2、密钥3、密钥4进行设置。
在此,小D提醒大家,很多无线路由器或者AP在出厂时,数据传输加密功能是关闭的。 如果你只是使用而不进行设置,那么你的无线网络将成为一个“不设防”的显示器,其他人可以通过使用一些简单的无线嗅探软件(例如“无线嗅探”)来搜索你的网络并毫无警告地进入。因此,加密您的无线网络非常重要。
上述设置完成后,点击“保存”按钮,路由器将自动重启以应用新设置。
防火墙设置
只设置一个密钥显然不能满足姐妹们对网络安全的要求,于是小D想出了一个“双保险”,那就是使用MAC地址过滤。
我们知道,每块无线网卡都有一个身份标记,这就是MAC地址。 一般来说,任意两个无线网卡的MAC地址不能相同。 因此,根据这一特点,我们可以将允许访问无线网络的用户的网卡MAC地址输入到无线路由器或AP的MAC地址允许列表中,并启用MAC地址过滤功能,然后不在列表中的无线网卡可以侵入我们的网络,也无法使用网络服务。
在无线路由器的设置页面点击“安全设置→防火墙设置”,勾选右侧页面的“开启防火墙”复选框,即可设置MAC地址过滤。
首先勾选“开启MAC地址过滤”,将“过滤规则”设置为“只允许访问设置的MAC地址列表中的有效MAC地址”(图5),然后点击界面左侧的“MAC地址”页面过滤”并在此页面编辑MAC地址列表(图6)。
图5 开启MAC地址过滤功能
图6 编辑MAC地址过滤列表
至此,无线路由器的关键设置就基本完成了。 然后小D会在每台电脑上稍微设置一下无线网卡,然后他就可以共享上网了! 为了表扬小D的努力,姐妹们还给他做了一顿可口的饭菜!