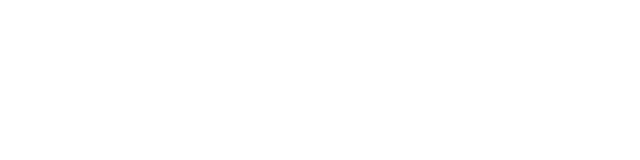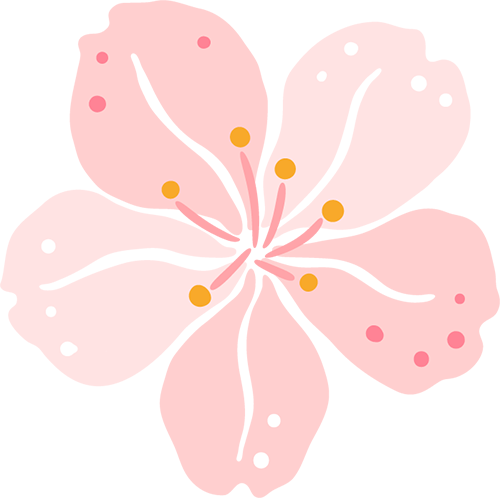大家好,我是南北桃园~
家里的路由器已经用了很多年了。 我一直采取的态度是只要能用就用路由器,从来没有考虑过更换。 但今年过年期间,家里一大家人,路由器一直关机,不得不手动重启。 而且主卧室信号弱的角落原本有信号但无法上网。 家里的智能设备越来越多,但经常在管理APP中看到它们离线,这让我萌生了更换路由器的念头。
我们先看一下平面图:
上图中的A点就是之前放置无线路由器的位置。 每个房间均配备网络端口。 我平时主要是在书房里写作和工作。 信号基本满了,没有影响。 B点还有一个小书桌,我平时在这里用笔记本写东西,但是信号很差,经常打不开网页。 这里还有一个小爱同学和一个小米台灯,但它们经常联网。 连接失败。
我的路线选择要点
考虑到之前的路由问题,我这次选择路由时看的要点是:
WiFi 6:这是2019年推出的一项新技术,两年过去了,WiFi 6路由已经成为大家的主要选择。 虽然我手头只有两三台WiFi 6设备,但路由确实是个耐用品。 考虑到后续设备更新基本都会支持WiFi 6,所以本次路由的选择主要来自WiFi 6路由。
携带设备数量:现在家里的设备数量超过20台,包括十几台手机、笔记本电脑、iPad,还有智能音箱、台灯、空气净化器、扫地机、智能门锁等。 智能家居也需要联网,多设备连接时必须保证稳定性。
散热性能:之前的主路由器因长期使用经常出现过热死机的情况,需要重启才能正常使用。 这也是我很困扰的一点,所以这次选择的新路由器必须要有良好的散热性能。
这次购买了Leads的E8450无线路由器,我们来看看它的性能表现。
拆箱
包装正面贴有灵石E8450的产品图片以及一些关键特性。 正面主要是英文标识,上面写着可以完全覆盖230平米以内的三居室,具有25+设备连接、路由属性,最高可以支持(2.4GHz+5GHz)。
包装背面是灵石E8450的一些关键特性。 它支持WiFi 6,可以提供更高的速度,支持WPS快速连接,可以通过手机、PAD或网页轻松配置。
包装内部用纸板隔开,路由器外部也用气泡膜包裹。 整体包装非常用心。
包装内的全家福如上图所示,包括使用说明、保修卡、可更换插孔的电源、网线和路由器本身。
电源的安装非常简单。 只需向上点击即可完成安装。 电源输出为12V2A。
E8450整体外壳采用塑料材质,整体外观继承了 E系列的风格。 机身正面采用凹陷式设计,中间有一排指示灯。 通过指示灯可以了解当前网络的工作状态以及各接口的使用情况。
Lead E8450背面提供4个千兆LAN口、1个千兆WAN口、1个USB接口。 另外还有WPS按钮、复位按钮、电源接口、独立电源开关。
灵石E8450顶部有密集的散热孔,可以为路由器提供更好的散热。
灵石E8450底部中间还有一个散热孔。 底部上方是路由器的一些产品相关信息。 最下面是路由器的初始名称和密码信息。 首次使用路由器或重置路由器后,可以使用初始密码。 登录。
配置经验
连接电源并等待E8450正常启动后,您可以通过机身上或手册中的密码连接路由器进行配置。 如果像我一样有一只独立的家猫的话,不用配置直接使用是没有问题的。 对于不会配置路由的用户来说非常省心。
第一次使用路由时,打开192.168.1.1或在浏览器中输入.local即可进入路由器的配置界面。 当您第一次登录路由器后台时,会有引导配置。 按照说明一步步轻松完成路由配置。
由于各个国家的规定不同,在路由器中配置区域后,路由区域会自动调整。 如果没有特殊需求,系统自动选择的区域没有问题,但如果你想要信号覆盖更强,那么选择美国作为区域,信号覆盖会更强。
下一步是配置路由器的 SSID 和密码。 就我个人而言,我更喜欢2.4G和单独的设置。
个人建议路由器的密码与WiFi密码分开配置,避免WiFi密码泄露导致他人登录路由器后台修改数据。
输入两个密码后,刚才输入的信息会再次汇总并提示。 这个固件的配置还是很仔细的。
完成以上配置后,E8450的基本配置就完成了。 路由器会自动重启,我们需要重新连接刚才设置的SSID才能继续配置。
灵石的路由管理界面非常清爽,有系统状态、配置、家长控制和故障排除四个界面。
在系统状态中,您可以直观地看到当前本地网络、无线网络和端口的状态。 如果出现故障,可以直接检查各个接口的连接状态来判断问题所在。 使用起来非常简单方便。
配置中可以详细配置路由连接和安全属性。 通过配置访客访问和MAC复制高级过滤、防火墙等,可以让您的家庭网络更加安全。
通过连接外部存储设备并作为临时文件存储共享服务器来配置SMB文件共享也是一个不错的选择。 例如,通过连接外置移动硬盘,可以直接在电视上观看移动硬盘上的视频文件,并在电脑上直接将文件复制到FTP上。
在电脑端,可以通过右键映射网络驱动器,输入地址或名称,选择对应的分区来映射连接到USB的U盘或硬盘。
传输速度不是很快,但日常使用基本可以满足。
例如,如果您想在iPad上查看共享文件,只需在文件中选择“连接到服务器”,然后在弹出的窗口中输入地址、用户名和密码即可登录。
登录后,您可以直接浏览所连接的移动存储设备上的视频、音乐等文件。
现在是互联网时代。 去年疫情以来,网课发展非常迅速。 每个孩子都有自己的网络设备。 灵石固件中的家长控制可以控制设备的在线时间并限制访问某些网站。 通过控制特定设备来实现网络访问控制是相当不错的。
在权限设置方面,家长控制有单独的管理密码和秘密问题,可以防止顽皮的孩子记住路由后台密码而造成麻烦。
灵石的固件还具有故障排除功能,您可以查看路由器的日志并诊断当前的网络状况。 日志记录非常详细,包括传入流量日志、传出流量日志、安全日志和DHCP客户端日志。 通过分析日志,可以了解故障原因和使用情况。
在使用过程中我还发现路线上有一个帮助按钮。 在不同的页面上,可以提示当前页面的关键帮助信息。 无需在大量帮助文件中查找信息。 这样的设计非常人性化。 改变。
演出经历
首先最明显的体验就是家里每个角落都能收到信号。 WiFi信号现在直接满了或者只少了一个信号。 原来打不开页面的问题已经不存在了。
在原本信号较弱的几个角落使用iPad Air4,ping延迟都在10ms以内。
家庭宽带为100M,在主卧室、次卧室、书房、厨房、客厅等测试传输速率比较稳定。 至于为什么上传速率高于下载速率,我也很好奇。
桥梁使用
虽然E8450的5G信号可以覆盖全屋,但在较远的地方速度会损失很大。 那么使用两个WiFi 6网桥会产生什么效果呢?
这次和朋友一起买了E8450,一起测试一下桥接模式下的效果。
配置完成后,家里的路由模式基本如上图所示。 两个 E8450 均处于桥接模式。 SSID 和密码设置为相同。 两台路由器分别放置在北边的书房和南边的卧室。 从书房到卧室的过程中,手机会自动切换到主卧室的WiFi。 而且所有设备都在同一个局域网内,可以互连。 计算机可以直接将数据传输到手机等无线连接设备。
由于家里每个房间都配有网线,所以我这里选择了有线桥接模式。 与之前桥接模式下需要关闭DHCP、二级路由需要作为交换机连接到LAN口的方法相比,桥接模式设置非常简单。 网线可以直接插在WAN口上,并在固件中将WAN口的上网模式调整为桥接。 模式。
同时将两台E8450设置为相同的SSID。 虽然这样不能实现像mesh一样的无缝漫游,切换路由时有一个断开/重连的过程,但切换过程基本上对使用影响不大。
两台E8450通过路由器的IP地址进行管理。 不过,由于路由器不再是DHCP服务器,我们通常无法一眼得知路由器的IP,这使得管理变得更加麻烦。 不过灵石的航线是可以直接通过航线名称来管理的。 使用起来比较方便。
配置好网桥后,我在家用手机和笔记本测试了传输速率。 以前信号不好的几个地方,现在基本稳定在顶部。 通过有线桥接,您可以拥有更好的信号强度和更好的传输速率。
据网上消息,E8450的固件支持未来可能会升级,因此用它来组建全屋无线覆盖的效果会更好。
总结
灵石的E8450是一款单机性能非常强的机器。 考虑到路由器是耐用产品,其规格基本可以满足未来几年网络设备的需求。 单机的5G信号覆盖对于我这个三房两厅以下的房子来说基本没什么用处。 问题。 使用了一段时间后,我对E8450的稳定性还是非常满意的。 然而,信号衰减导致传输速率下降,这是不可避免的问题。 通过有线桥接,南北两侧分别接收不同的信号,可以大大减少信号衰减。 这里不得不说,灵石固件的使用体验还是非常不错的。 在保证功能完善的同时,界面非常清爽,轻松上手。
最后,我们还是期待E8450后续的固件更新中能够支持mesh,这将使E8450的性价比更加突出。