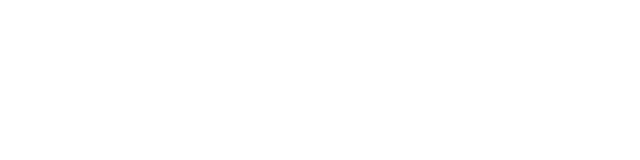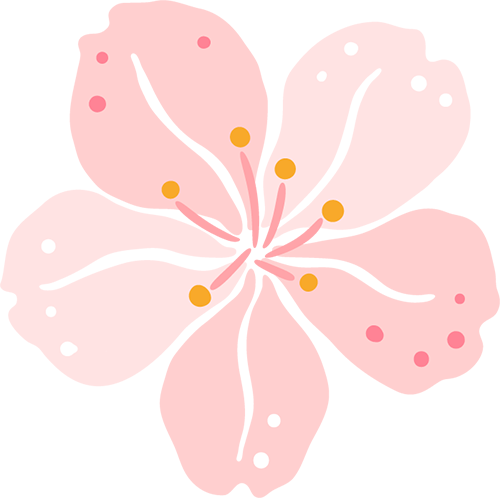路由器与路由器连接时如何设置第二个路由器? 有2个路由器。 第一台路由器已经可以正常上网。 现在有一个路由器 2 连接到第一个路由器。 如何设置第二个路由器才能访问互联网?
当一台路由器与另一台路由器相连时,有两种方法设置第二台路由器:
1、设置第二个路由器上网的动态IP
2.使用第二个路由器作为无线AP
方法一、在第二台路由器上设置动态IP上网1、正确连接两台路由器
第一路由器的LAN口(1、2、3、4)中的任意一个连接到第二路由器的WAN口; 第二台路由器的任意一个LAN口(1、2、3、4)用网线连接到电脑。 详细连接方法如下图所示。
2.设置第二个路由器的动态IP上网
在第二路由器的设置界面中,点击“网络参数”->“WAN口设置”->“WAN口连接类型”,选择:动态IP->点击“保存”。 如下所示:
重要的:
动态IP在有些路由器中也称为DHCP,自动获取IP上网等,请在自己的路由器中仔细检查。
3.修改第二个路由器LAN口IP地址
在第二个路由器的设置界面,点击“网络参数”->“LAN口设置”->将右侧的“IP地址”更改为:192.168.2.1->点击“保存”,然后会提示您重新启动路由器。 。 如下所示:
注意问题
(1)若第一路由器LAN口IP地址为:192.168.1.1,则第二路由器LAN口IP地址可修改为:192.168.2.1、192.168.3.1、192.168.4.1等; 即两个路由器的LAN口IP地址不能在同一网段。
(2)修改第二路由器LAN口IP地址后,需要在浏览器中输入修改后的IP地址才能重新打开第二路由器的设置界面。 本例中,需要在浏览器中输入:192.168.2.1,重新打开第二个路由器的设置页面。
完成上述设置后,第二路由器就可以上网了; 如果您想使用第二个路由器上的无线网络,只需在第二个路由器上设置无线网络名称和无线网络密码即可。
方法二:使用第二个路由器作为无线AP 1. 将电脑连接到第二个路由器
使用第二台路由器的LAN(1、2、3、4)任意一个接口用网线连接电脑,如下图
重要的:
暂时不要用网线连接第一路由器和第二路由器; 完成后续设置后连接。 请注意这一点,否则设置时会出现问题。
2.修改第二个路由器LAN口IP地址
在第二个路由器的设置界面中,点击“网络参数”->“LAN口设置”->将“IP地址”更改为:192.168.1.200->点击“保存”。 如下所示:
修改说明:
(1) 如果第一台路由器的LAN口IP地址为:192.168.1.1,则第二台路由器的LAN口IP改为192.168.1.X(2
(2) 如果第一台路由器的 LAN 口 IP 地址为:192.168.0.1,则第二台路由器的 LAN 口 IP 更改为 192.168.0.X(2
也就是说,第一台路由器和第二台路由器的LAN口IP地址的前三段必须相同,但最后一段必须不同,并且最后一段的值最多只能是254。
重要的:
修改第二路由器LAN口IP地址后,需要在浏览器中输入修改后的IP地址才能重新打开第二路由器的设置界面。 本例中,需要在浏览器中输入:192.168.1.200,重新打开第二个路由器的设置页面。
3. 连接两台路由器
使用网线将第一台路由器的任意一个LAN(1、2、3、4)接口连接到第二台路由器的任意一个LAN(1、2、3、4)接口,如下图:
重要的:
当使用第二路由器作为无线AP时,第二路由器的WAN口不需要连接,即WAN口空闲。 这里需要注意的是,如果第二个路由器的WAN口连接到第一个路由器,第二个路由器将无法上网。
4.关闭第二个路由器上的DHCP服务器
点击“DHCP服务器”->“DHCP服务”->“DHCP服务器”选择:不启用->点击“保存”。 如下所示:
完成上述设置后,第二路由器就可以上网了; 如果您想使用第二个路由器上的无线网络,只需在第二个路由器上设置无线网络名称和无线网络密码即可。
注:本文以旧版TP-Link无线路由器为例,演示当路由器与路由器连接时如何设置第二个路由器。 对于其他品牌的无线路由器,请参考本文的方法进行设置。
原文来自如何在连接路由器时设置第二个路由器_五图网欢迎您访问了解更多路由器问题~