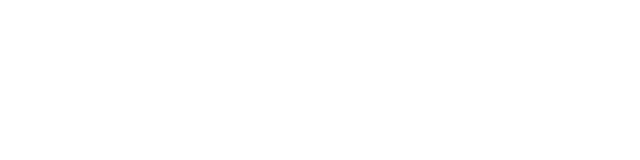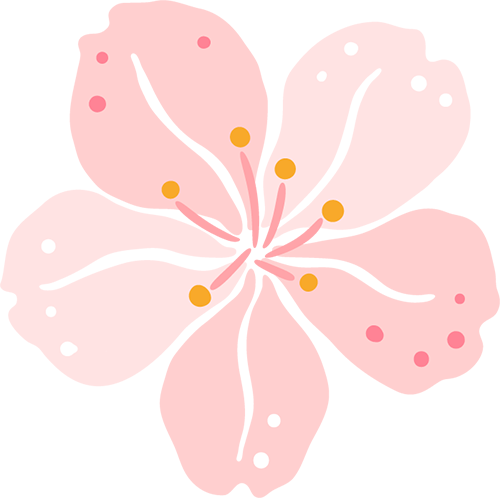我们以新版TP-Link TL-无线路由器为例,演示新版路由器的无线桥接设置方法。
第一步是确定桥接的无线参数
在设置无线桥之前,请确保您知道其他无线路由器的无线名称和无线密码。 这两个参数是必需的,稍后在路由器中设置无线桥接时会用到。
温馨提示:
桥接的无线路由器可以是普通无线路由器,也可以是其他品牌的无线路由器。 这没有效果。
第 2 步:设置网桥
1. 连接准备
插入新路由器并使用网线将计算机连接到路由器的 LAN 端口。
2.登录管理页面
打开电脑上的浏览器,在浏览器中输入:打开登录页面->输入“管理员密码”即可登录新路由器的设置页面
新版本路由器登录页面
笔记:
(1)如果进入新路由器后无法登录到登录界面,可以参考以下教程解决:
(2)新版路由器的“管理员密码”是用户首次设置路由器时设置的密码。
如果忘记“管理员密码”,只能通过将路由器恢复出厂设置来解决问题。
3.启用无线桥接设置
在新路由器的管理页面,点击“应用管理”选项将其打开。
点击“应用程序管理”选项打开
然后点击“无线桥接”选项将其打开,如下图
单击“无线桥接”选项将其打开
4. 运行桥接设置向导
此时,系统会自动打开无线网桥设置向导。 在设置向导页面上,单击“开始设置”选项。
新版路由器无线桥设置1
5. 扫描无线信号
此时路由器会自动扫描周围的无线信号,如下图
第一步是确定桥接的无线参数
在设置无线桥之前,请确保您知道其他无线路由器的无线名称和无线密码。 这两个参数是必需的,稍后在路由器中设置无线桥接时会用到。
温馨提示:
桥接的无线路由器可以是普通无线路由器,也可以是其他品牌的无线路由器。 这没有效果。
第 2 步:设置网桥
1. 连接准备
插入新路由器并使用网线将计算机连接到路由器的 LAN 端口。
2.登录管理页面
打开电脑上的浏览器,在浏览器中输入:打开登录页面->输入“管理员密码”即可登录新路由器的设置页面
新版本路由器登录页面
笔记:
(1)如果进入新路由器后无法登录到登录界面,可以参考以下教程解决:
(2)新版路由器的“管理员密码”是用户首次设置路由器时设置的密码。
如果忘记“管理员密码”,只能通过将路由器恢复出厂设置来解决问题。
3.启用无线桥接设置
在新路由器的管理页面,点击“应用管理”选项将其打开。
点击“应用程序管理”选项打开
然后点击“无线桥接”选项将其打开,如下图
单击“无线桥接”选项将其打开
4. 运行桥接设置向导
此时,系统会自动打开无线网桥设置向导。 在设置向导页面上,单击“开始设置”选项。
新版路由器无线桥设置1
5. 扫描无线信号
此时路由器会自动扫描周围的无线信号,如下图
新版路由器无线桥设置2
6. 连接桥接信号
在无线信号扫描结果中,找到并选择需要桥接的无线信号(本例为:)->输入该信号的“无线密码”,如下图所示。
新版路由器无线桥设置3
笔记:
如果扫描结果中没有桥接的无线信号; 您可以尝试缩短两个路由器之间的距离,或者手动扫描信号。
7. 确认管理IP地址
记录页面中给出的 IP 地址,如下图所示。 以后需要在浏览器中输入该IP地址才能打开该路由器的管理页面。
新版路由器无线桥设置4
8. 设置无线参数
您可以自行设置本路由器的“无线名称”和“无线密码”->点击“下一步”。
新版路由器无线桥设置5
笔记:
洪兄建议您将本次新版路由器的“无线名称”和“无线密码”设置为与桥接路由器的“无线名称”和“无线密码”一致。
因为这样设置,无线桥设置完成后,就只有一个无线信号,使用起来更加方便。
第三步:检查桥接设置是否成功
1、请在浏览器中输入2.7中记录的IP地址,重新打开本新版本路由器的管理页面。
重新开放登录界面
2. 点击“应用程序管理”->“无线桥接”->可以看到“桥接状态为”。 如果显示: ,则表示两台TP-Link无线路由器的桥接设置成功。
检查网桥是否设置成功
第四步:调整位置
为了提高桥接网络的性能并保证其能够扩展无线信号,可以通过调整路由器的放置位置来平衡。
上一篇:安装硬盘盒制作移动硬盘(如何在路由器中安装移动硬盘) 下一篇:如何配置路由器端口VLAN——如何在路由器上设置端口