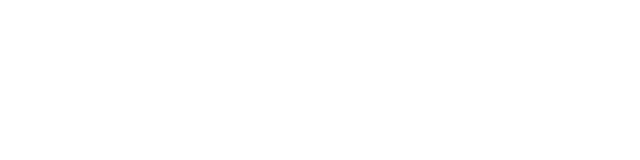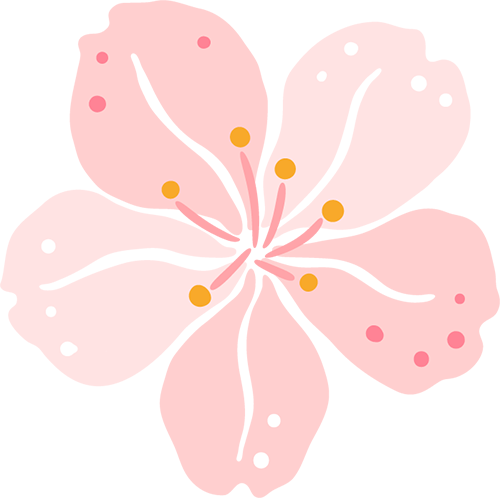接下来我们就来看看路由器安装的详细步骤。
1. 接线
您可以打开我们路由器的说明书,里面有详细的接线和设置方法。
2. 快速登录
当我们刚拿到无线路由器时,我们可以先连接电源,然后用网线将LAN口连接到电脑的网口上。 然后我们就可以配置无线路由器了。
我们首先打开IE浏览器,在地址栏中输入无线路由器的默认IP地址(通常你会在路由器的底部铭牌或说明书上找到它)。 以TP-Link无线路由器为例,它的默认IP地址是192.168.1.1,那么我们在IE地址栏中输入192.168.1.1后,就会出现无线路由器的登录页面。
在登录页面,我们输入用户名和密码(也可以在路由器底部铭牌或说明书上找到)(这里路由器默认是admin),然后点击“登录”即可登录路由器的Web配置界面。
3. 设置向导
现在大多数无线路由器都支持设置向导功能,因此对于网络新手来说,利用该功能可以快速设置无线网络。 不过,设置向导功能一般只提供基本的无线网络设置。 为了进一步提高路由器的性能、增强无线效果、增强无线安全性等,建议使用高级设置功能。 不过,对于想要快速设置网络的用户来说,我们先来看看如何完成快速设置向导。
登录Web界面时,左侧通常有一个功能配置选项栏,用户可以在其中进行必要的配置选择。 而且一般会先看到路由器的“运行状态”,这样用户就可以初步掌握无线路由器的状态。
「营运状况」
然后就可以看到“设置向导”的功能选项(红框内)。 该功能可以让用户方便、快捷地连接网络,并可以让用户快速、必要地对路由器进行基本设置,使其更加高效。 快速、轻松地设置无线网络。
4.“设置向导”界面
单击左侧的“安装向导”,然后单击“下一步”。
然后就会有上网方式的选择,一般分为五种方式。 由于是在“设置向导”中,只出现了三种主要的上网方式,分别是PPPoE(ADSL虚拟拨号)、动态IP(以太网上网宽带,自动从网络服务提供商处获取IP地址)、静态IP(以太网宽带,网络服务提供商提供固定IP地址),另外两种我们稍后介绍。
5.选择网络连接方式
如果您的上网方式是拨号上网,并且需要输入用户名和密码,请选择“PPPoE”。 如果您的上网方式需要自动获取IP地址,请选择“动态IP”。 如果您的上网方式需要输入固定IP地址、子网掩码和网关地址,请选择“静态IP”。 除了这三种常用的上网方式外,部分无线路由器还支持智能自动选择上网方式。 使用时应根据实际情况进行选择。
单击“下一步”配置“无线设置”。 该界面主要进行无线网络基本参数和无线安全的基本设置。 用户可以根据实际需要修改无线网络的状态、SSID、加密设置等。 修改SSID(网络名称)以方便您的查找和使用。 在“模式”(红框内)中,建议用户选择混合模式,以保证与网络设备的最大兼容性。
6. 配置无线设置
对于初学者用户,您可以选择大多数选项的默认值。 只需在无线安全选项中选择“WPA-PSK/WPA2-PSK”加密方式并填写密码即可。
单击“下一步”,您将看到“安装完成”提示。 单击“确定”,完成“安装向导”的设置。
7. 完成界面
然后路由器将重新启动。 用户将看到“重新启动”进度条界面。 完成后,用户将看到设置的最终界面。 整个过程方便、快捷、简单、轻松。
8. 重新启动
如果新手用户使用设置向导功能,整个过程只需10秒。 但如果我们想要进一步提高无线网络的使用效果,还需要在其他具体界面上进行一些细节上的调整,让我们一起向高级用户迈进。
第 3 部分:路由器设置步骤简介
1. 将外接网线(或光猫WAN口引出的网线)连接到路由器的WAN口。 然后使用任意一台电脑,用网线将路由器(任意一台)的LAN口与电脑相连。
2、打开电脑上的浏览器,在地址栏输入192.168.1.1(部分品牌路由器默认IP地址为192.168.0.1),按回车键进入路由器登录界面。 输入您的用户名和密码(如果您的路由器是新的、没有被别人碰过、或者被重置过,那么就是admin),您将进入路由器的设置界面。
3.点击左侧菜单中的“网络参数”,点击“WAN口设置”,在上网账号和密码中填写您的家庭宽带账号和密码,然后保存。
4. 单击“无线参数”并选中复选框,然后打开无线功能并允许 SSID 广播。 SSID 号码是您的路由器的名称。 请记住,以后连接时不要与其他人混淆。
5. 选中下面启用安全设置旁边的框。 选择最长的安全类型。 只需为其他所有内容选择自动选择即可。
然后在下面的密码字段中输入您设计的密码。 单击“保存”。 路由器将重新启动。 至此,无线路由器就搭建完成了。 当您的电脑或手机搜索到您家庭的SSID后,您就可以点击连接并访问互联网。 如果您的计算机之前设置过固定IP地址,请将其更改为自动。 (这个一般不用担心,如果没有设置固定IP,默认会自动获取)