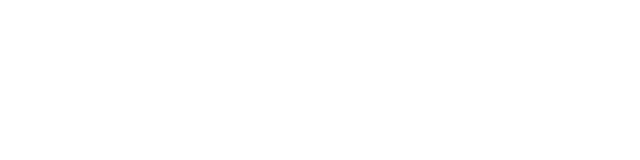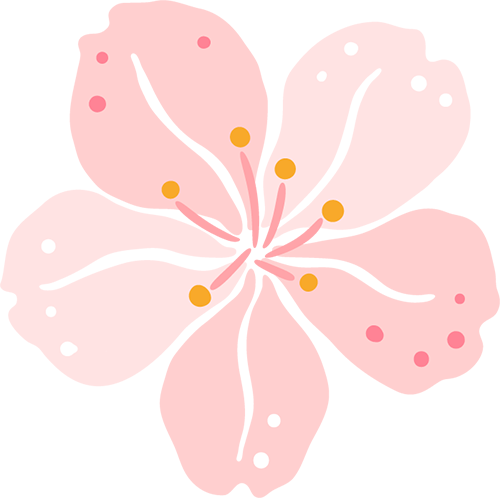返回用户手册目录
返回网络开通教程目录
为了您的方便,本教程将在配置路由器时使用路由器的无线功能。 如果您的宿舍没有交大无线网络覆盖,则无需关闭路由器的无线功能(否则宿舍内将没有可用的Wi-Fi)。
但如果您的宿舍有交大无线网络覆盖,我们强烈建议您按照教程配置路由器,仅使用有线连接上网。
请注意,关闭路由器的无线功能后,如果需要再次连接路由器的管理员界面,则需要使用网线将电脑连接到路由器的LAN口才可以访问路由器的管理员界面。管理员界面。
部分腾达路由器的管理员界面可能与本教程有所不同。
如果您在配置过程中发现您的路由器的用户界面与示例有较大差异,您可以查看本教程。
路由器物理连接
目前,我们假设您的路由器是您刚购买的全新设备。 如果是之前使用过的设备,一些细节操作会略有不同,我们会在后续教程中注明。
请打开路由器电源,并使用可靠的网线连接路由器的墙壁端口和WAN端口。 WAN 端口通常位于背面靠近电源的位置。 请注意端口上的标志。
如果您的路由器没有明确区分WAN/LAN口,可能是路由器支持网口盲插(或者WAN/LAN适配),需要您在管理员界面手动修复WAN口。 目前,我们还没有了解到具有自适应功能的腾达路由器。 如果您的腾达路由器不区分WAN/LAN端口并且您需要帮助,请联系我们。
连接 Wi-Fi 并准备设置连接路由器 Wi-Fi
使用可靠的电脑或手机连接路由器的Wi-Fi。 如果是新购买的路由器(或者刚刚恢复出厂设置的路由器),可以在路由器底部的标签上找到该路由器的默认Wi-Fi名称。
路由器底部标签
尖端
连接到路由器的 Wi-Fi 后,由于路由器未完全配置,您的网络连接将会丢失。 因此,如果以后有需要网络连接的操作,请考虑使用交大校园无线网络或手机热点。
登录路由器管理员界面
连接路由器Wi-Fi后,您可以在任意浏览器中访问路由器的管理员界面。 管理员页面的地址可以在路由器背面的标签上找到,通常
初始化路由器
如果是第一次使用该路由器(或者路由器已恢复出厂设置),则需要在进入管理员界面之前初始化路由器的一些设置。 如果该路由器以前使用过,且未恢复出厂设置,则无需再次初始化,直接跳转即可。
配置上网信息
如果您在配置过程中发现您的路由器的用户界面与示例有较大差异,您可以查看本教程。
在下图所示界面中,请在组网方式中选择固定IP。 系统会要求您填写 IP 地址和其他信息。 如果您还没有开通网络,您可以暂时填写下图中给出的信息(仅供临时使用,在您完成网络开通后,我们会引导您配置正确的信息)。
如果您已经使用本路由器的WAN口MAC地址申请了网络开通,则无需填写上述临时信息,而是可以直接填写分配给您的网络信息,完成路由器的信息配置。 您可以点击这里查看您自己的网络信息。
然后,请在下面配置连接所需的路由器Wi-Fi名称和密码。这是您的Wi-Fi名称和连接时需要输入的密码。 请妥善记录(随意填写,但一定要记住。
上述配置完成后,请重新连接Wi-Fi。 这是因为更改名称和密码后,您刚刚连接的路由器的默认Wi-Fi不再可用。 您需要将电脑/手机连接到刚刚设置的Wi-Fi。
查询MAC地址并申请网络开通
如果您尚未申请网络激活,请参考以下步骤查找路由器的MAC地址并申请网络激活; 如果您已完成网络激活过程,请跳至下一步配置路由器的上网信息。
登录管理员界面
登录路由器管理员界面,找到WAN口MAC地址。 点击左侧边栏的系统管理选项,在右侧的WAN口参数中可以找到您机器的MAC地址。 如果您的MAC地址克隆选项(见下图)是自定义或克隆本地MAC地址,请先将其更改为默认MAC地址。
查询MAC地址
记录该MAC地址后,您可以使用该MAC地址申请网络开通。
配置路由器上网信息 配置静态IP信息
成功开通网络后,需要将开通网络后的信息填写到路由器中,登录路由器管理界面,点击互联网设置。
互联网设置
然后将申请开通网络后获得的网络信息填写到下面相应的框中,然后点击确定。
信息配置
点击此链接可快速查看个人信息:
关闭路由器的无线功能
本节内容仅适用于宿舍内拥有上海交通大学无线网络的用户。 如果您的宿舍没有上海交大无线网络覆盖,则无需阅读本节。
如果您的宿舍有交大无线网络覆盖,建议您关闭自家路由器的无线功能,仅使用有线连接方式连接您的路由器(即使用网线将上网设备连接至局域网)路由器的端口)。
首先点击左侧边栏的无线设置选项,找到右侧的无线名称和密码配置,关闭2.4G网络、5G网络、双频优化。
关闭无线网络功能
至此,你已经完成了路由器的配置,如果一切顺利的话,你应该可以上网了。 您可以点击此处跳转至网络开通教程结论及疑难解答页面。