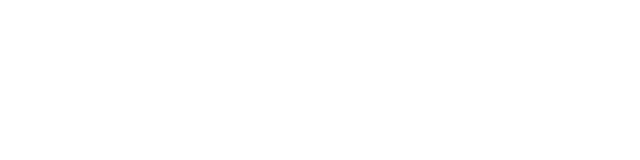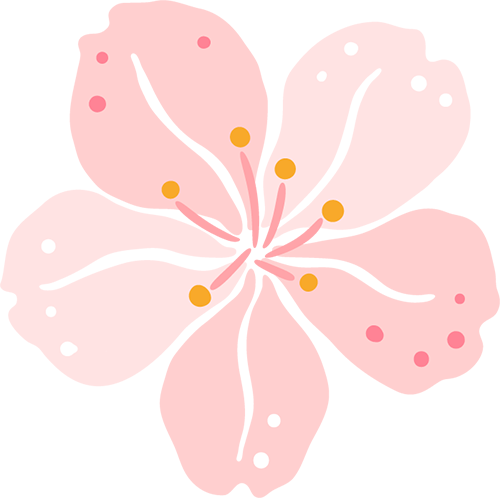这次主要给大家介绍的是()型号:R7000无线路由器、正确的配置和连接方法、上网设置、WiFi设置; 那么在购买新的无线路由器时,如果想要连接互联网,首先必须要做几个步骤:一是设置电脑的IP地址;二是设置电脑的IP地址。 其次,连接无线路由器; 第三,开始设置无线路由器上网; 四、设置无线WiFi; 第五,检查设置是否成功。 让您了解如何设置无线路由器。 本文提供了无线路由器设置方案。
无线路由器
首先,设置电脑的IP地址
在设置无线路由器之前,必须先设置计算机本地以太网连接的 IPv4 地址(以自动获取 IP 地址),如下所示。 按照我提供的分步说明完成无线路由器的设置。
需要将IP地址设置为自动获取。
二、连接无线路由器()
1、如果您使用电话线上网:那么您必须准备2根好用的网线,其中一根用于将ADSL(宽带调制解调器)连接到无线路由器的WAN口。 注意WAN口颜色为黄色; 另一个root用于连接电脑和无线路由器之间的LAN接口。 LAN接口分别有1、2、3、4个端口。 您可以选择任意一项进行连接。 示意图如下。 读完本文后,您将了解如何设置无线路由器。
无线路由器正确连接方法示意图
防范措施:
(1)按照我上面提供的方法连接并设置无线路由器后,电脑暂时还是无法上网; 只有完成了路由器的所有设置之后,我们的电脑才能够上网。
(2)很多网络新用户经常提出问题。 连接无线路由器后,电脑无法上网。 我需要如何设置路由器? 那么我现在告诉你一件事:当你需要设置无线路由器时,你不需要电脑来上网。 你只要按照我的方法连接无线路由器就可以了。 打开您的网页,您的计算机将进入路由器。 设置界面现已打开,现在您可以开始设置路由器进行联网。
(3)这里需要注意的问题来了。 连接ADSL调制解调器、路由器和计算机的网线必须正常使用。 如果你的网线有问题,就会导致一个问题:无法登录无线网络。 路由器的设置界面,否则设置无线路由器后无法上网。
2 开始设置无线路由器上网
1、我们开始登录无线路由器的设置界面
打开浏览器,在地址栏中输入 URL 或按 Enter 键。 如果无法打开页面,请点击阅读文章:故障的解决方法,如下图。
在地址栏中输入无线路由器的设置地址。
输入地址并按回车键后,浏览器会弹出登录框,让您输入登录用户名和密码。 默认情况下:用户名是:admin,密码是:(注意小写字母)。
登录 输入用户名和密码
2.开始设置无线路由器
首先点击设置->然后,基本设置->这一步会显示是否需要登录才能连接互联网? 这里选择:是,选择网络服务提供商:PPPoE,然后分别输入用户登录名和密码:宽带账号、宽带密码、网络IP地址选择:从ISP动态获取,最后记得点击,申请完成。
PPPoE拨号上网
如果使用动态IP上网,则无需进行复杂的设置,如下图所示。
动态IP上网
步骤 4. 设置无线 WiFi
无线路由器默认的WIFI名称和密码可以在路由器底部查看,如下图。
无线路由器底部,WIFI用户名和密码已经“统一”
WIFI无线配置如下图所示:
无线路由器WIFI设置
五、检查是否设置成功
接下来,在菜单中选择“高级”->“查看路由器与互联网的连接”。 如下图所示,查看端口获取IP地址的状态。 如果显示绿色勾号状态,则表示路由器已成功连接互联网。 您现在可以访问互联网了。
检查无线路由器是否设置成功
无线路由器的配置方法到此结束。 希望对您有所帮助。