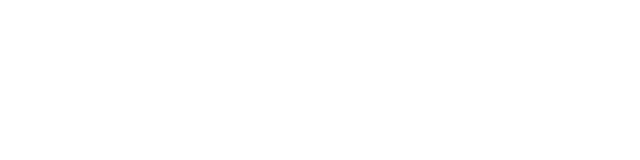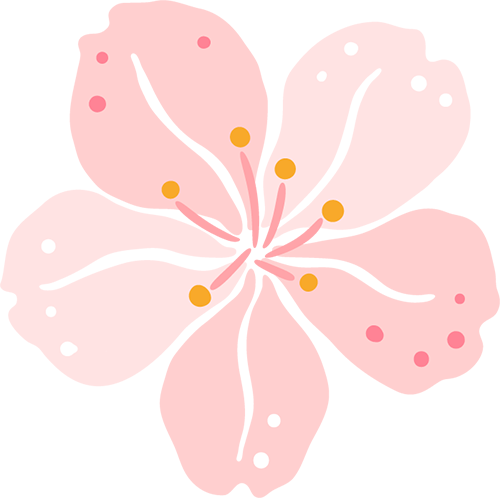现在,如何设置路由器与如何设置无线路由器基本相同。 有多少人还在使用有线路由器? 我不是一个头条新闻,而是一个真正的拥有7年临床经验的电脑维护技术人员。 今天我就给大家整理一下。 这篇关于如何设置无线路由器的文章是基于我7年在各种环境下设置路由器的经验。 我希望它可以帮助更多的人。
1、安装路由器之前最应该了解的是:上网方式。 在连接路由器之前我如何访问互联网?
WIN7系统:点击当前连接的电脑桌面右下角的网络(电脑小图标),即可看到宽带连接。 单击一次,如果显示连接,则表示没有宽带连接。 如果显示已断开,则说明开机时已自动连接。
XP系统:如果有宽带连接的话在电脑桌面右下角就可以直接找到!
1. 打开互联网时是否需要宽带连接? (这里有些没有宽带连接,但设置了开机自动宽带连接,请注意开机后是否有宽带连接显示。)属于PPPOE用户。 属于PPPOE,所以我们需要确认我们的用户名和密码是否正确。 连接上宽带后,在百度上搜索:宽带密码查看器,选择百度软件中心直接点击下载,然后安装,然后打开宽带密码查看器,就会出现正确的宽带用户名和密码(当然也可以调用运营商直接确认)。推荐阅读:广域虚拟拨号PPPoE如何查看上网密码
2、还是把从别人家或者邻居家拿到的网线插到电脑上直接上网? (广电、移动宽带用户也可直接插网线上网)。 这是一个动态连接。
3、我家的专用专线填写的是静态IP,用于上网。 (公司还给每台电脑一个静态IP,填其他不能访问的,只能用特定的IP上网。房东家的网线需要设置网卡TCP/访问互联网的IP协议。)是访问互联网的静态IP。 。 静态IP用户需要了解静态IP地址和DNS是什么。
同样单击计算机右下角的小计算机图标,打开网络和共享中心。
弹出网络和共享中心后,单击本地连接。 弹出本地连接状态,点击详情。 IP 地址后面是静态 IP、网关、子网掩码、DNS 和 MAC 地址,必须记录这些信息。
确定上网方式后,下一步就是将线路连接到路由器上。
2、连接路由器、电脑、猫之间的线路。
1. 将路由器电源插入电源插孔,另一端插入插座。
2、将猫(光猫或ADSL猫)的网线插入WAN口。 没有猫直接把网线连接到家里。 将此网线直接插入 WAN 端口。
2、取一根网线,一端插入LAN口,另一端插入电脑主机。
3、设置无线路由器网络参数、无线参数等。
1. 翻开路由器背面,找到IP、用户名和密码,并记录下来。 如果您没有用户名或密码,请不要担心。 新型号没有用户名,因此您可以自行设置密码。 (任何路由器背面都会有此标签)
2. 打开桌面浏览器,在浏览器地址栏中输入192.168.1.1。 一定是地址栏。 当弹出用户名和密码登录窗口时,输入路由器背面的默认用户名和密码。 如果您自己设置,则需要记住您输入的密码。 输入完成后,点击登录。 (另外,腾达的新型号进入192.168.0.1后会直接进入,所以不用担心,这不是问题。)
这一步经常会出现192.168.0.1或者192.168.1.1无法访问的问题。 别担心,可以参考:路由器地址192.168.1.1打不开问题的解决办法。 (至于很多路由器设置文章都会提到TCP/IP协议的改变,其实改成自动获取很容易失败,还是手动设置IP比较好)。
3、输入路由器设置地址后,如果是新路由器,会弹出设置向导或快速设置界面。 如果没有设置向导,请点击左侧的快速设置向导(目前只有、Swift、DLINK仍然使用设置向导)。 其他品牌的路由器均采用快速设置界面(比较流行的雷科、腾达、广通等均采用快速设置界面)。
、、Swift可以参考设置方法。 弹出设置向导后,单击“下一步”。 如果没有弹出,请单击左侧的设置向导。
选择上网方式。 这就是为什么我要求大家先弄清楚在没有连接路由器的情况下如何上网。 这里有很多人犯过错误。 未连接路由器时根据自己的上网方式选择。 普通家庭用户的宽带连接是PPPOE。 插上邻居、广播电视、手机的网线即可接入,无需宽带用户名和密码。 那些从别处拉网线直接插上的,不用填写地址就可以访问。 这些都是动态IP。 您需要填写IP地址和DNS。 那些不需要宽带连接的是静态IP。 完成选择后,单击“下一步”。
选择PPPOE好友,在用户名中填写宽带账号,在密码框中填写宽带密码,在第三栏再次填写宽带密码,点击下一步。
选择动态IP就没有这一步,因为选择动态连接后没有固定的网络参数,所以不需要设置。
如果选择静态IP,则需要填写我们刚才找到的IP地址、子网掩码、网关和DNS。 填写完毕后,点击下一步。 (这里需要注意的是,如果你获取的是上级网络设备分配的固定IP地址,可能会和我们的路由器IP冲突,会出现提示WAN口IP和LAN口IP不能在同一网络参考:IP地址冲突时如何更改IP地址)。
下一步是设置路由器的无线参数。
SSID:我们平时所说的无线名称,WIFI名称。 可以改为数字和字母的组合。 最好不要使用汉字。 许多设备不支持它,因此无法连接到无线网络。
通道:自动就够了。 大家都知道6.1.11用了这个。 如果使用过多,会造成干扰。
模式:这是我们的无线协议。 这里建议不要修改。
频段带宽:无需修改。
无线安全选项如下:选择WPA-PSK/WPA2-PSK,并在PSK密码后填写不少于8位的无线密码。 这就是我们所说的WIFI密码。 建议使用数字+字母+特殊符号组合。 如今,使用互联网非常混乱。 填写完毕后,点击下一步。
接下来,您是否看到它已完成或重新启动。 点击后,只要返回运行状态页面就可以了。
DLINK的路由器设置过程几乎是一样的。 第一次出现运行向导时,会自动检测上网方式。 如果你认真完成了第一步,你可以自己选择上网方式,然后按照上面的填写。 。
另外,我们来说说现在流行的快速设置界面。 这个就更简单了。 进入路由器设置界面后,首先看到的是快速设置。
选择上网方式(你看,无论你设置什么路由器,你都需要了解自己的上网方式)。 现在很多路由器都没有静态IP上网模式选项,估计用得不多。 如果找到高级设置,那么网络参数和WAN口设置,有一个静态IP选项。
在上网帐号中填写宽带用户名。
在上网密码中填写宽带密码。
无线名称是可以修改的,就是我们的WIFI名称,也叫SSID名称。
无线密码可以修改为我们需要的无线密码,也叫WIFI密码。 填写完后点击保存生效,就OK了。 (这里还有一个小技巧给大家,任何路由器设置中,80%以上都需要重启路由器才能使配置信息生效,所以无论您进行什么修改,最好重启路由器。)
至此,我们想象中的无线路由器设置就完成了。 事实上,超过50%的用户可以访问互联网。 要确定方法,您可以尝试打开它。 如果还不行,请再次进入路由设置界面查看运行状态。 一般来说,运行状态会给我们错误的原因,但对于一些特殊情况,比如雷克,只能通过运行日志来检查路由器设置。 填写无法访问 的原因。