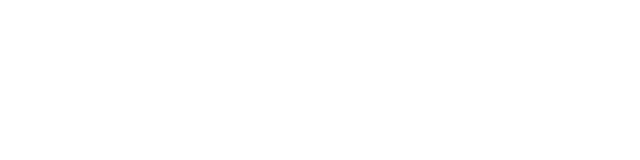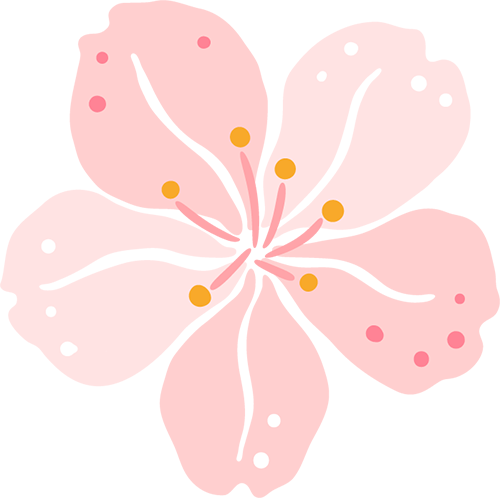电水獭女孩之前其实写过很多关于路由器的开箱文章,今天电水獭实验室来了一位新成员~它就是D-Link推出的【D-Link DIR-878刺客机】。 无论是外观还是无线网络传输都不容小觑。 下面就跟随语恩来看看如何安装、使用、玩吧!
超霸气外观开箱
开箱前,宇恩想问一下朋友们,当看到外包装盒上的【D-Link DIR-878 刺客机】时,第一眼感觉如何? (小声)我自己的答案是蜘蛛哈哈哈哈(谜语:你什么时候见过四足蜘蛛……)好了,别闹了! ,【D-Link DIR-878】有一个很酷的标题,叫刺客机! 快来揭开它的本来面目吧!
▼盒子四面有关于【D-Link DIR-878 】的介绍和操作说明。 朋友们,先看一下吧。 稍后袁老师会和大家好好聊聊的!
▼啊,别以为这么大的箱子看起来很重。 其实里面的东西很简单,女生拿起来也不费劲!
▼看~除了密密麻麻的说明书之外,主要部分就是【D-Link DIR-878】刺客的主体和电源线、网线。 简单又简洁,我喜欢(竖起大拇指兄弟)
▼呸~现在就让我们好好看看【D-Link DIR-878 刺客】本身吧! 哑光黑色材质打造的机身给人一种沉稳的感觉。 再加上其有些夸张、威力强大的四根【AC】天线和High Power高功率无线信号3倍距离技术,整体信号覆盖范围进一步扩大。 ,穿透力更强,干扰更少!
▼机身面板上的四个指示灯从左到右分别是【电源指示灯】、【网络指示灯】、【2.4G Wi-Fi 信号灯】、【5G Wi-Fi 信号灯】
▼连接端口Yuen已经给大家标出来了~不过我们来简单解释一下这几个看起来相似但颜色不同的端口的区别: LAN局域网端口用于连接外部网络。 就像电脑或者其他设备一样,而黄色的网口就是用来连接家里的调制解调器的!
▼最后看一下背面和侧面。
▼散热孔位于左右两侧。
▼嘿,你看,【D-Link DIR-878 】真的很轻,只有565克。 这对每个人来说都应该是小菜一碟。
看完外观,请暂时忘掉说明书,因为佑恩现在将带您完成实际的安装过程。 我保证不难,连我都能做到,你也一定能做到! ! !
步骤1:将【D-Link DIR-878 】连接到电源线,然后将原网线一端连接到家里的调制解调器网络端口,另一端连接到【D-Link DIR-878 】计算机上的黄色网络端口。
Step2:当你看到绿灯时,就代表你已经完成了一小步! 后来听说将路由器的天线调整到不同的角度可以提供更广的信号覆盖范围,于是袁也趁机尝试了一下。 结果会怎样呢? 看完你就知道了~
Step3:首先到网络连接处连接【D-Link DIR-878 】的网络(名称和账号密码在【D-Link DIR-878 】背面的小贴纸上!)
接下来我们要进行无线设置,也就是设置我们平时连接Wi-Fi时出现的网络名称、密码等!
第四步:在电脑中输入网址开始设置。
Step5:这里附上全部设置步骤给大家。 其实就像注册一样创建账号和密码,所以你真的不用太紧张!
▼设置管理员密码,这样你就不用担心别人进入你的路由器后台随意设置了!
▼首先输入原路由器贴纸上的名称和密码,然后点击下一步自行更改。
▼接下来就是设置这台【D-Link DIR-878刺客机】提供的网络名称以及需要输入的密码。
▼最后确保一切正确,就大功告成了!
▼然后记得设置好之后重新连接~
▼不过,当Yuen重新连接后,故障就被关闭了,不过不用紧张,点击【点此修复】即可。
▼点击第一个确认您的IP位置。
▼连接成功后,您可以在设置页面看到详细信息,包括连接时间、状态等。
主要特点是什么?
恭喜各位水獭朋友学会了安装步骤~为自己鼓掌哈哈XD 既然一切都安装好了,当然要给水獭朋友提一下【D-Link DIR-878】有哪些特点和亮点了!
【MU-MIMO】听起来很复杂,但它实际上是一种让每个设备同时获得独立网络空间的技术。 即使多台设备同时使用,也不会互相卡住流量。 因此,可以满足多人同时上网的需求!
当你进入【D-Link DIR-878】的设置页面后,你会在右上角看到一个非常多功能的菜单。 [功能]部分有一个[QoS引擎]。 嘿嘿,那是什么~
事实上,用户可以通过拖放来决定哪个连接的设备应具有最高的网络速度! 例如,如果你想玩游戏,你只需要将电脑放在第一位即可。 那么你就不用担心你的手机、平板等设备与你争夺流量,影响游戏的流畅度了!
哈? 是一个可以快速绕过防火墙的概念(X)那不是我说的~其实VPN可以让用户创建一个虚拟的网络空间来完成远程传输! 这意味着即使你身在异地,也可以通过VPN构建的时空隧道与公司内部(在家)的人进行沟通和互动。
这部分有两个技术是相当聪明的。 一是【频段】,通过智能指导来决定哪个设备应该使用哪个频段! 另外就是【】可以帮助您分配无线网络资源,提高无线网络的传输性能!
在【D-Link DIR-878刺客机】的设置页面中,还可以限制上网时间,并有网站过滤功能,家长可以防止孩子使用电子产品时间过长,打开不适宜的网站。 你好!
\实际播放/\实际播放/\实际播放/
没错~终于到了电水獭女孩的LAN PARTY时间了! 有了这款【D-Link DIR-878刺客机】的强大支持,能不能帮助我们玩出斗阵特攻呢?
玩之前,我们先测试一下当前的网络~(悠恩使用了同样搭载S835处理器的S8+、U11和XZp来测试网速!)
哦哦哦~我们电水獭实验室申请的网速是。 我们可以发现,【D-Link DIR-878 】的平均网速约为,这是一个相当不错的表现! ?
实际答案非常OK,而且玩起来非常流畅,没有任何卡顿! 我们一直玩到停不下来哈哈哈哈XD(谜底:老板在你身后,他现在很受欢迎!!!)
换个房间再测试一下,看看如果被墙挡住了,网速会不会受影响!
换个房间再测试一下,如果被墙挡住了,网速会不会受影响?
事实证明并非如此! ! ! 喻恩真的退到了一个远离原来摄影工作室的房间,中间还有两个小会议室进行测试。 网速还是很高的!
编者个人想法:
当宇恩第一次拿到【D-Link DIR-878刺客机】时,他的手颤抖了好几次。 毕竟他之前从来没有安装过路由器。 像我这样懒的人,我就叫人来我家用。 (捂脸)没想到现在可以轻松演示操作了。 大家都看到了。 这应该就是所谓的成长吧? (呃?)
嗯,事实上,【D-Link DIR-878 】确实很容易安装和使用,快速稳定,还有很多贴心的设置。 袁认为非常适合普通家庭或者小型办公室! 如果水獭朋友们想知道刺客有什么样的技术支持或者想了解更多,可以去官网看看!